Dal 22-02-2016 è disponibile una procedura realizzata da TrekStor, con mia traduzione in Italiano
Link-Trekstor
http://www.trekstor.de/assistenza-prodotti/product/surftab-wintron-70-v2.html
Scorrere sino a:
Download
Image Update V1.1.4
Cliccare su: Download Image Update V1.1.4 [4,8 GB]
per Scaricare il File "V1.1.4_WI71C.JGBMRBA05.zip"
http://www.trekstor.de/assistenza-prodotti/product/surftab-wintron-70-v2.html
Scorrere sino a:
Download
Image Update V1.1.4
Cliccare su: Download Image Update V1.1.4 [4,8 GB]
per Scaricare il File "V1.1.4_WI71C.JGBMRBA05.zip"
Guida per l'Aggiornamento
SurfTab wintron 7.0 - V2 - ST70416-6 – Aggiornamento del Firmware (Incluso Aggiornamento del BIOS)
Prima di avviare l'aggiornamento, prendere nota di quanto segue:
Prima di avviare l'aggiornamento, prendere nota di quanto segue:
Eseguire il backup di tutti i dati che sono importanti per voi prima di eseguire l'aggiornamento.
Con l'aggiornamento, il dispositivo viene ripristinato alle condizioni di Fabbrica e TUTTI I DATI ANDRANNO PERSI.
Per eseguire l'aggiornamento, è necessario una chiavetta USB con almeno 8 GB.
Per eseguire l'aggiornamento, è necessario una chiavetta USB con almeno 8 GB.
La Chiavetta dev'essere formattata con il file system FAT32. (Di solito questo è lo standard.
Se l'Unità Flash USB selezionata non l'hai già riformattata, è molto probabile che è già preformattata FAT32.)
Seguire ora le istruzioni riportate qui di seguito:
Seguire ora le istruzioni riportate qui di seguito:
Preparazione della chiavetta USB
1. Rinominare la Chiavetta "WinPE".
2. Scaricare il File e Decomprimerlo.
3. Quindi copiare l'intero contenuto del file ZIP direttamente nella directory Principale della Chiavetta USB.
4. Scollegare l'Unità Flash USB dal Computer.
Esecuzione dell'Aggiornamento
Esecuzione dell'Aggiornamento
1. Assicurarsi che il dispositivo sia completamente carico e spento.
2. Collegare al Tablet, la Chiavetta USB preparata, tramite il cavetto USB OTG, fornito con il SurfTab.
3. Tenere premuto contemporaneamente il tasto [Volume +] e il tasto [Accensione] del Tablet per avviarlo. Dopo alcuni secondi apparirà il Logo bianco di TrekStor.
4. Dopodicche il dispositivo visualizzerà una schermata con 6 icone. Navigare utilizzando il tasto [Volume -] o [Volume +] per selezionare e confermare su "Boot Manager“ con il tasto [Accensione]. Vedi sotto.
5. A questo punto avviare il Tablet con l'UEFI BIOS.
Qui è possibile Selezionare con il tasto [Volume -] o [Volume+] l'Opzione "EFI USB Device” (cioè la Chiavetta USB) e sempre col tasto [Accensione] confermare. Il dispositivo, ora, inizia ad installare l'aggiornamento.
6. Terminata l'installazione dell'aggiornamento, il dispositivo inizia nella "modalità di controllo".
7. Passare alla "modalità desktop", colpo dal lato destro del dispositivo verso il centro e chiamare il Centro Informazioni.
Cliccare l'icona "Modalità Tablet" per disabilitare questa e passare alla modalità desktop
8. Cliccare ora due volte in rapida successione l'icona "Cleanup TestTool" sullo schermo. Questo apre una nuova finestra DOS e pulirà i file. Attenzione! Il dispositivo si riavvierà automaticamente!
9. Aspetta un attimo.
Dopo circa 30 secondi appare la selezione della lingua con 4 lingue (Tedesco, Inglese, Italiano, Svedese).
10. Ora rimuovere la Chiavetta USB.
11. Fatto.
10. Ora rimuovere la Chiavetta USB.
11. Fatto.
==============================================================================
TrekStor SurfTab wintron 7.0
con Windows 10 Home 10240 preinstallato
NON AGGIORNA
a Windows 10 Home Build 10586
(Risolto)
Vale anche per Mediacom W700 16 GB
I riferimenti qui postati riguardano il Tablet TrekStor,
Ma riguarda tutti i Tablet con le stesse caratteristiche tecniche
Queste le Immagini dell'Avvenuto Aggiornamento:Prima
Dopo
Quindi il problema è di tutti i Tablet, di qualsiasi Marca, che montano una SSD da 16 GB.
I rispettivi servizi di assistenza sono invasi da richieste dei propri clienti.
Queste istruzioni sono valide sia per loro, che per i clienti che vogliono e possono fare da soli.Io posso aiutare chiunque ne abbia bisogno
L'Utente si chiede ma perché non Aggiorna e si Blocca?
Le Ragioni sono queste:
Il Tablet in questione, alla prima accensione, ha circa 5/6 GB di spazio libero sul Disco C:.Se si lascia fare gli aggiornamenti preliminari, Windows Update, ne lascia liberi, soltanto
2,65 GB. Per completare l'aggiornamento a "Windows 10 Home, versione 1511, Build 10586",
il Tablet ha bisogno di 5/6 GB, quindi ne mancano circa 3 GB.
Per questo l'aggiornamento non lo completa, si BLOCCA, con l'indicazione:
"Correggi i problemi" "E' necessario più spazio per Windows".
Ogni tentativo che si fa rispondendo alle Opzioni che Windows mette a disposizione, non porta
al sospirato SBLOCCO per ottenere l'Aggiornamento.
La risposta che ti sarà data da Windows Update:
Occorrono ancora 3,3 GB sul Disco C:,
più volte si tenta, e più si riduce lo spazio libero.
Ciò è dovuto al fatto di avere TRE linguaggi (Italiano, Inglese e Spagnolo).
Quando il Tablet riceve gli aggiornamenti, sono per TRE.
La domanda che il cliente si fa: "Cosa si può fare?", "Lo devo Usare così o Buttare?".La mia risposta:
"Si è possibile effettuare l'aggiornamento a:"
"Windows 10 Home, versione 1511, Build 10586 !!!".
Preciso che per l'Aggiornamento da "Windows Update", occorrono almeno 5 GB liberi
sul Disco C:, mentre, con "MediaCreationTool", Windows, necessita di 8 GB liberi
sul Disco C:.
Le Situazioni sono Diverse, ma per tutte, prima di eseguire qualunque scelta, leggere fino
in fondo, ed eseguire l'aumento dello spazio libero sul Disco C, come indicato su:
Come Aumentare lo Sazio Libero sul Disco C:
1-Hai appena acquistato il Tablet
2-Hai già Acceso il Tablet e non hai ancora attivato il WIFI.
3-Hai già Acceso il Tablet ed hai attivato il WIFI.
4-Dopo aver Acceso il Tablet e attivato il WIFI, e Windows Update ha Fatto
gli Aggiornamenti Preliminari.
5-Dopo aver Acceso il Tablet e attivato il WIFI, e Windows Update ha Fatto
gli Aggiornamenti Preliminari, ti propone
"Aggiorna a Windows 10 Home, versione 1511, Build 10586", si presenta
"Correggi i problemi".
6-Dopo vari tentativi, cliccando su "Correggi i problemi", lo Spazio Libero
diminuisce sempre più.
Basta seguire le istruzioni.
In tutti i casi, bisogna PRELIMINARMENTE:
1-Eliminare il File "Hiberfil.sys" di oltre 1 GB che non serve.
2-Ridurre la dimensione del file, "Pagefile.sys" di oltre 1 GB.
3-Una MicroSD HC/XC da 16 GB o maggiore, vuota e formattata in NTFS e Attiva
4-Oppure una Chiavetta USB da 16 GB o maggiore, vuota e formattata in NTFS e Attiva.
Nel caso di Reinstallazione Pulita, tramite ISO
5-Una Chiavetta USB da 4 GB, vuota e formattata in FAT32 e Attiva
(Dettagli su "Come Aumentare lo Spazio Libero")
Cominciamo, con la situazione 5-(la più comune)
5-Quando si BLOCCA, con l'indicazione "Correggi i problemi";5.1-Dopo aver Aumentato lo Spazio Libero, andando su
Come Aumentare lo Sazio Libero sul Disco C:, avremmo recuperato oltre 2,5 GB
che sommato ai 2,6/2,8 liberi, ci saranno più di 5 GB liberi, sufficienti ad ottenere
l'Aggiornamento alla Build Nuova.
5.2- Spegnere il Tablet, tenerlo sotto carica, per almeno 3 Ore,
5.3- Inserire una Chiavetta USB da 16 GB o maggiore, vuota e formattata in NTFS
e Attiva, nel Cavetto OTG in dotazione e collegata alla porta MicroUSB del Tablet,
scollegando l'Alimentatore da Rete Elettrica.
5.4- Riaccendere il Tablet.
5.5-Attivare il WI-FI, e si torna in Windows Update. Cliccare su "Correggi i problemi".
Seguirà il messaggio: Per l'aggiornamento servono 5.00 GB nell'unità C:\.
Per liberare spazio per l'aggiornamento, rimuovi eventuali file e app non più necessari
oppure prova una di queste Opzioni:
5A-Usa pulizia disco per liberare spazio.
5B-Scegliere un'altra unità o collegare un'unità esterna con 14.0 GB di spazio
disponibile.
5A1-Clicca prima su "Usa pulizia disco per liberare spazio" e attendi qualche secondo si
presenta automaticamente, la finestra di Pulizia Disco, confermare con "OK".
5B2-Clicca poi su "Scegliere un'altra unità o collegare un'unità esterna con 14.0 GB di
spazio disponibile", qui si presenterà "scegli l'unità" in questo caso scegli la
"Chiavetta USB da 16 GB", già inserita, e poi clicca su "Aggiorna".
Seguirà "Pronto per il Download" e clicca su "Chiudi".
A questo punto, Windows Update ritorna ad eseguire il Download
"Aggiorna a Windows 10 Home, versione 1511, 10586",
poi alla "Preparazione dell'aggiornamento" e dopo circa Due Ore, il Sistema, sarà
aggiornato alla Build 10586.
Avendo cura di ricollegare il Tablet, alla rete Elettrica, al Primo Riavvio, per tutto
il tempo rimanente.
L'Aggiornamento è Completato.
4- Dopo aver Acceso il Tablet e attivato il WIFI,
su Come Aumentare lo Sazio Libero sul Disco C:, e Ritenta.
3- Hai già Acceso il Tablet ed hai attivato il WIFI.
su Come Aumentare lo Sazio Libero sul Disco C:, e Ritenta.
2- Hai già Acceso il Tablet e non hai ancora attivato il WIFI.
su Come Aumentare lo Sazio Libero sul Disco C:, e Ritenta.
1- Appena Acquistato il Tablet; Vai, prima ad aumentare lo spazio libero,
su Come Aumentare lo Sazio Libero sul Disco C:, poi scegli la soluzione più idonea
al tuo caso, e in base alle tue conoscenze di Informatica.
Qui abbiamo diverse soluzioni:
1.0- Reimpostazione PC: cliccare su Impostazioni > Aggiorna e Sicurezza > Ripristino
> Reimposta PC > Per Iniziare > Conserva tutti i file Personali (per i Consumer)
Oppure (per gli Esperti)
1.0.1- Reimpostazione PC: Avviare il Tablet da Chiavetta USB avviabile, in formatoGPT/UEFI, di almeno 4 GB, Vedi in fondo Pagina al punto 6.0.1:
("Come Creare una Chiavetta USB Avviabile in formato UEFI/GPT").
Una volta Avviato il Tablet, selezioniamo l'avvio da: "EFI USB Drive",
al Riavvio, si presenta la Schermata d'Installazione (che conosciamo),
qui clicchiamo su "Avanti", poi clicchiamo su "Ripara il PC", e scegliamo
"Reimposta PC"
Oppure (per gli Esperti)
1.1- Inserire una MicroSD HX/XC da 16 GB o maggiore al suo slot.1.2- Accendere il Tablet, non attivare la voce "Scarica aggiornamenti".
1.3- Scaricare la ISO "Windows 10 Home versione 1511 Build 10586", da Microsoft,
tramite il "MediaCreationTool", sulla MicroSD, che è stata già inserita, nello slot
del Tablet.
1.4- Poi, Montare la ISO, ed effettuare l'aggiornamento, avviando il "Setup", dall'Unità
Virtuale che la ISO ha creato.
1.4.1-Soluzione (Autonoma) con l'uso del Cavo di Alimentazione in dotazione,
da tenere collegato per tutta l'operazione.
Nota: Questa soluzione è senza ulteriori Accessori: (Mouse, Tastiera, HUB-USB), serve
solo la MicroSD.
Qualora non si riesce a scaricare direttamente sul Tablet, perché Windows, chiede 8 GB di Spazio Libero, potete scaricare la ISO, sul Vostro PC o Notebook:
Inserendo la MicroSD del Tablet, in un lettore USB, sul PC o Notebook, montare la ISO, e copiare tutti i File nella MicroSD. Poi togliere la MicroSD, e reinserirla nel Tablet.
Avviato il Tablet normalmente, e cliccando su "Questo PC", apriamo la MicroSD.
(tenendo Premuto il Dito o il Pennino, sul file "Setup", per 5 secondi e poi rilasciare, cliccando su "Esegui come Amministratore"
Chiavetta USB avviabile di almeno 4 GB per poi collegarla al Tablet, tramite
cavo OTG, in dotazione.
In questo caso, bisogna, preventivamente procurarsi:
1.4.2.1- Tutti i Drivers: scaricandoli dal Sito della Casa Madre
1.4.2.2- Un HUB-USB a 4 porte Femmine e una Maschio
(da collegare al cavo OTG in dotazione)
1.4.2.3- Un Mouse
1.4.2.4- Una Tastiera
1.4.2.5- Una Chiavetta USB di almeno 4 GB, vuota e formattata in NTFS e Attiva
Nota: Se si usa una Chiavetta USB, il Tablet dev'essere CARICO AL MASSIMO, per
poi scollegarlo dalla Rete Elettrica, solo per "Montare la ISO".
Una volta Montata la ISO e lanciato il "Setup", cliccando su
"Esegui come Amministratore", al primo Riavvio, scollegare la Chiavetta USB e
ricollegare il Cavo di Alimentazione da Rete Elettrica al Tablet, per tutto il tempo
rimanente.
6- Dopo vari tentativi, NON AGGIORNA: Bisogna rifare la Pulizia Disco di Sistema,
nel caso di ULTERIORE Risposta Negativa, fare l'installazione Pulita con
Chiavetta USB Avviabile (in formato UEFI/GPT)
In questo caso, bisogna, preventivamente procurarsi:
6.0- Una Chiavetta USB di almeno 4 GB, Avviabile (in formato UEFI/GPT)
(Vedi in fondo Pagina al punto 6.0.1:
"Come Creare una Chiavetta USB Avviabile in formato UEFI/GPT")
6.1- Un HUB-USB a 4 porte Femmine e una Maschio;
6.2- Un Mouse;
6.3- Una Tastiera;
6.4- Tutti i Drivers: Scaricandoli dal Sito della Casa Madre;
6.5- Fare una "Copia Immagine di Sistema", per Precauzione:
(Vedi in fondo Pagina al punto 6.5.1: "Come fare una Copia Immagine del Sistema");
6.6- Copiare la Cartella "Recovery" che si trova nella radice del Disco C:\, e il file
"oeminfo.cmd" che si trova nella Cartella "Windows", su una Pennetta USB, per
ricopiarli, allo stesso posto, una volta reinstallato Windows.
6.7- In questo caso, Windows riconosce il Tablet come Desktop. Difatti nel Nome PC,
troverete "DESKTOP XXXXXXX". Usate "Rinomina PC" e inserite "SurfTab"
al posto di "DESKTOP XXXXXXX", e Riavviate il Tablet.
L'Aggiornamento è Completato.
Come Aumentare lo Sazio Libero sul Disco C:
1) Eliminare il file "hiberfil.sys", di 1/1,8 GB
2) Fare la Pulizia Disco dei File di Sistema
3) Ridurre la dimensione, del file "pagefile.sys", di 1/1,8 GB
Cominciamo
1) Eliminare il file "hiberfil.sys"
1.1- Passo: Eliminare il File "hiberfil.sys" di regola è nascosto, non è necessrio vedere se esiste, bisogna eliminarlo, avremmo più spazio libero (+ 1/1,8 GB), la procedura è la seguente:
Fig. 1.1.1 Hibernate On:
Qui c'è il File "hiberfil.sys", va eliminato, non serve e, ci impedisce di fare l'aggiornamento a alla Nuova Build.
1.2- Passo: Eliminazione del File "hiberfil.sys"
Eliminazione Hibernate: Si va, col Dito o Pennino, sul simbolo "Windows" in fondo a sinistra, si tiene premuto per 5 secondi e poi rilasciare, vedi sotto;
Fig. 1.2.1 Tasto Windows:

Si presenta il Menu dei Programmi, al centro c'è una voce "Prompt dei comandi (come Amministratore)", Clicchiamo su questa voce, subito si presenta la richiesta se confermare o no, quindi Clicchiamo su "Sì".
Dopo, si presenta l'immagine sottostante;
1.3- Passo: Prompt dei Comandi:
Fig. 1.3.1
Fig. 1.3.2

Poi, digitiamo "exit" (senza apici, e dare l'Invio), come vedi sotto;
Fig. 1.3.3

Dopo vedremo il risultato, il file "hiberfil.sys" sparito e lo spazio libero è aumentato, come vedi sotto;
Fig. 1.3.4

Lo spazio libero è aumentato di circa 1 GB, come vedi sotto;
2) Fare la Pulizia Disco dei File di Sistema
Gli Utilizzatori di PC o Tablet, alle prime armi o che hanno poca conoscenza di Informatica, talvolta i suggerimenti che ricevono dai vari "Utenti più o meno competenti", spesso non vengono recepiti, ne utilizzati nella maniera giusta.
Ci sono quelli che non sanno che bisogna fare la Pulizia Disco dei File di Sistema, di tanto in tanto. Ma soprattutto, quando si Aggiorna ad una Versione o Build Nuova.
Dopo l'Aggiornamento alla Build Nuova, oppure prima di fare una copia di Ripristino.
In generale, si conservano File non necessari, che occupano spazio prezioso, specie quando si è ai limiti sul Disco. Per prima cosa bisogna "Svotare il Cestino"
Preziosissima questa Pulizia, sui Tablet con Disco C:, da 16 GB,
(nominali, ma, di circa 14 GB reali).
Ecco una Guida Visiva che aiuta a comprendere ed eseguire nel modo giusto:
Nota: per i Tablet, che non si dispone della possibilità di usare il Mouse, si può usare il Dito o il Pennino. Il Mouse ha tre pulsanti: Sinistro || Rotella || Destro.
Le stesse funzioni si possono ottenere col Dito o Pennino: Per il Sinistro si clicca Due Volte, per il Destro si tiene premuto il Dito o il Pennino, sul file da Aprire, per 5 secondi e poi rilasciare, per la Rotella si punta il Dito o il Pennino, al centro della Finestra da scorrere, premendo e spostandolo Su o Giù.
Ci sono quelli che non sanno che bisogna fare la Pulizia Disco dei File di Sistema, di tanto in tanto. Ma soprattutto, quando si Aggiorna ad una Versione o Build Nuova.
Dopo l'Aggiornamento alla Build Nuova, oppure prima di fare una copia di Ripristino.
In generale, si conservano File non necessari, che occupano spazio prezioso, specie quando si è ai limiti sul Disco. Per prima cosa bisogna "Svotare il Cestino"
Preziosissima questa Pulizia, sui Tablet con Disco C:, da 16 GB,
(nominali, ma, di circa 14 GB reali).
Ecco una Guida Visiva che aiuta a comprendere ed eseguire nel modo giusto:
Nota: per i Tablet, che non si dispone della possibilità di usare il Mouse, si può usare il Dito o il Pennino. Il Mouse ha tre pulsanti: Sinistro || Rotella || Destro.
Le stesse funzioni si possono ottenere col Dito o Pennino: Per il Sinistro si clicca Due Volte, per il Destro si tiene premuto il Dito o il Pennino, sul file da Aprire, per 5 secondi e poi rilasciare, per la Rotella si punta il Dito o il Pennino, al centro della Finestra da scorrere, premendo e spostandolo Su o Giù.
2.1 Passo: Passare dalla Modalità Tablet a Desktop;
Fig. 2.1 Scelta Menu Centro Notifiche:

2.2 Passo: Dopo la aver cliccato si Presenta il Menu Centro Notifiche, che non posso Presentare. Cliccando sulla Prima Piastrella che evidenzia "Modalità tablet", avremmo l'immagine del Desktop, vedi sotto;
Fig. 2.2 Immagine Desktop:
2.3 Passo: Bisogna cliccare sul Cestino, per Svuotarlo, vedi sotto;
Fig. 2.3 Scelta Cestino:
2.4 Passo: Cliccare su "Questo PC", per Visionare i Dischi, Cartelle e File, vedi sotto;
Fig. 2.4 Seleziona Questo PC:
2.5 Passo: Visualizzare il contenuto del PC, vedi sotto;
Fig. 2.5 Questo PC:
Se sono Presenti le Cartelle "$Windows.BT" e "$SysReset", si trovano al 2° e 3° rigo, dopo "$Recycle.Bin". Queste due: "$Windows.BT" e "$SysReset", vanno immediatamente eliminate.
2.6 Passo: Visualizza il contenuto del PC, vedi sotto;
Fig. 2.6 Questo PC:
2.7 Passo: Col Dito o Pennino, teniamo premuto sul Disco C:, per 5 secondi e poi rilasciare, per visualizzare e scegliere di cliccare sula voce "Proprietà", vedi sotto;
Fig. 2.7 Proprietà:
2.8 Passo: Cliccato su Pulizia Disco, Windows fa il calcolo dei file ordinari che si possono eliminare, quindi Attendere..., vedi sotto;
2.9 Passo: Dopo l'attesa di alcuni secondi, si sceglierà "Pulizia file di sistema", vedi sotto;
Fig. 2.9 Pulizia file di Sistema:
2.10 Passo: Dopo aver cliccato su "Pulizia file di sistema", Windows farà nuovamente il calcolo e mostrerà i "file di sistema", che si possono Eliminare, senza creare problemi al PC, vedi sotto;
Fig. 2.10 Pulizia Disco Sistema Calcolo:
2.11 Passo: Terminata l'attesa, bisogna mettere la Spunta in Tutti i Quadratini di Tutti i Righi, ad Eccezione del primo Rigo "Windows Defender", vedi sotto;
Fig. 2.11 Mettere la Spunta:
2.12 Passo: Dopo aver premuto OK, bisogna confermare l'Eliminazione file, per Eliminarli, vedi sotto;
Fig. 2.12 Eliminazione File:
2.13 Passo: Sparito il Messaggio di "Eliminazione file", premere OK, per Terminare, vedi sotto;
Fig. 2.13 Proprietà:
2.14 Passo: Visionare
Fig. 2.14 Esplora File:
La pulitura del disco di Sistema è completata, abbiamo finito.
Raccomandazione:
Ogni qualvolta che eliminiamo un file, questo non verrà cancellato definitivamente, ma viene spostato nel Cestino, senza diminuire lo spazio libero. Solo i File di grande dimensioni vengono eliminati definitivamente. Per recuperare Spazio sul Disco bisogna "Svotare il Cestino".
I file nel Cestino vanno conservati, solo, nel caso di Recuperarli da una cancellazione accidentale.
3) Ridurre la dimensione del file "pagefile.sys"
Fig. 3.0 Questo PC, Spazio Disponibile prima:
Fig. 3.0.1 Pagefile Prima:
3.1) Per Ridurlo
Tenere premuto il Dito o il Pennino, sul Simbolo Windows a sinistra in Fondo, per 5 secondi e poi rilasciare.
Si aprirà il menu dei Programmi, a mezza altezza si trova "Pannello di Controllo", cliccaci sopra.
Si aprirà il menu dei Programmi, a mezza altezza si trova "Pannello di Controllo", cliccaci sopra.
Clicca su Sistema;
Fig. 3.1 Sistema:
Cliccare su "Impostazioni di Sistema Avanzate"
poi si presenta;
Fig. 3.1.1 Proprietà del Sistema:
poi si Presenta;
Fig. 3.1.2 Opzioni Prestazioni Avanzate:
Fig. 3.1.3 Opzioni Prestazioni, Cambia:
poi si Presenta
Fig. 3.1.4 Memoria Virtuale:
Tolta la spunta, si presenta così
Fig. 3.1.5 per Ridurre il file Pagefile.sys
Si presenta il Messaggio di
Fig. 3.1.6 Riavvio:
Una volta Riavviato, controllare la riduzione, andiamo a:
Fig. 3.1.7 Questo PC, Dopo:
e vediamo che lo spazio libero è aumentato.
Fig. 3.1.8 Poi clicchiamo sul Disco C:, e Vediamo il Pagefile Ridotto.
Con queste condizioni, possiamo riprovare.
Al 2° tentativo, dopo aver scelto l'aggiunta dell'Unità "MicroSD", cliccato su "Aggiorna" e poi su "Chiudi", Windows rifarà il Download e Preparazione dell'Installazione, per poi portare al termine l'Aggiornamento a:
Al 2° tentativo, dopo aver scelto l'aggiunta dell'Unità "MicroSD", cliccato su "Aggiorna" e poi su "Chiudi", Windows rifarà il Download e Preparazione dell'Installazione, per poi portare al termine l'Aggiornamento a:
"Windows 10 Home 10586"
6.0.1) Come Creare una Chiavetta USB Avviabile
in formato UEFI/GPT
La Chiavetta USB dovrà essere di 4 GB, maggiore non serve. Vuota e Formattata FAT32.
Collegarla al Cavetto OTG microUSB, in dotazione.
6.0.1.1 Cosa occorre, oltre alla Chiavetta USB, ecco qui:
6.0.1.1.0 Una ISO di "Win-10 Home 10586", Scaricata o Copiata, sulla MicroSD all'interno
del Tablet.
Fig. 6.0.1.1.0 ISO su MicroSD:
Collegarla al Cavetto OTG microUSB, in dotazione.
6.0.1.1 Cosa occorre, oltre alla Chiavetta USB, ecco qui:
6.0.1.1.0 Una ISO di "Win-10 Home 10586", Scaricata o Copiata, sulla MicroSD all'interno
del Tablet.
Fig. 6.0.1.1.0 ISO su MicroSD:
6.0.1.1.1 Rufus Versione 2.6: Permette di Creare una Chiavetta USB con l'Avvio sia in
MBR che GPT, è recuperabile nel Web:
Fig. 6.0.1.1.1 Dove Scaricare Rufus:

6.0.1.1.2 Come si presenta Questo PC:
Fig. 6.0.1.1.2 Questo PC:

6.0.1.1.3 Avviamento di Rufus con "Esegui come Amministratore"
Fig. 6.0.1.1.3 Presentazione di Rufus:
MBR che GPT, è recuperabile nel Web:
Fig. 6.0.1.1.1 Dove Scaricare Rufus:

6.0.1.1.2 Come si presenta Questo PC:
Fig. 6.0.1.1.2 Questo PC:

6.0.1.1.3 Avviamento di Rufus con "Esegui come Amministratore"
Fig. 6.0.1.1.3 Presentazione di Rufus:
6.0.1.1.4 Configurazione di Rufus:
Fig. 6.0.1.1.4 Configurazione di Rufus:
6.0.1.1.5 Completamento della Chiavetta USB Avviabile:
Fig. 6.0.1.1.5 Rufus ha Completato la Creazione della Chiavetta USB, Cliccare su "Fine":
Ora, Per fare l'Installazione Pulita, basta riavviare il Tablet e comincia l'Installazione,
come un DVD.
Se si vuole fare l'Installazione Pulita, in un altro momento, bisogna Estrarre la
Chiavetta USB dal suo alloggio, perché ha l'avvio automatico.
6.5.1) Come fare una Copia Immagine del Sistema
Andare in Pannello di Controllo
Fig. 6.5.1.1 Pannello di Controllo























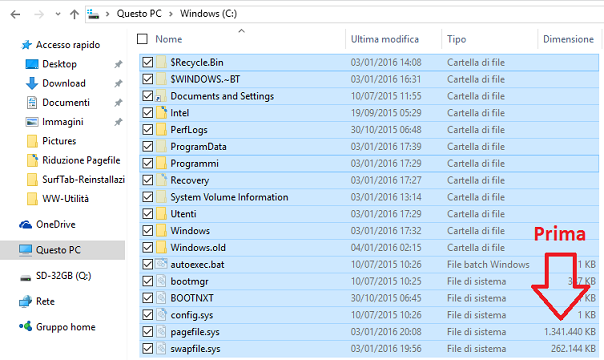
















Ciao Sabino, scusami, avrei un problema, dopo aver formattato ed installato windows 10 lite, sono entrato nel bios e credo di aver disattivato il riconoscimento di otg vari, il problema è che dopo l'installazione di win 10 (che non si avvia) non posso più "navigare" nel bios attraverso la tastiera connessa con OTG, e quindi non posso più ne vedere ne far avvire una boot usb da bios...
RispondiEliminaci sono per caso soluzioni o modi per ripristinare o reinstallare windows ed anche bios attraverso l'uscita micro SD card? Ho visto che c'è una shell interna....
se premo invece tasto meno e power mi porta in un menu di ripristino win 10, e riesco solo ad andare in ripristina da iso... mi chiede un file setup informazioni...
C'è modo di recuperare il tablet?
Grazie
Ciao Ale
EliminaNon mi specifichi di quale Tablet (Marca e Modello) stai parlando. In ogni caso, é stato diabolico, Formattare il Disco.(da incosciente e per mancata conoscenza di ciò che si stava facendo, oltre al modo in cui è stato fatto e lo scopo che volevi raggiungere). Per qualunque motivo o ragione, non va mai Formattato il Disco. Con la formattazione si perdono gli OEM (Driver e App.) essenziali al Funzionamento del Tablet. Ora sei in vicolo Cieco.
Certo che é possibile Recuperare il Tablet. Comunicami la tua E-mail, tramite un messaggio Qui. Dopo la ricezione, provvederò ad eliminare il messaggio, essendo questo, luogo Pubblico.
Saluti Sabino
Questo commento è stato eliminato da un amministratore del blog.
RispondiEliminaCiao Ale
EliminaCome vedi ho cancellato il messaggio con la tua e-mail.
D'ora in poi riceverai, ogni notizia al riguardo, sulla tua e-mail.
Saluti Sabino
Va bene Sabino, ho preparato due video in cui ti mostro la situazione del tablet così da farti rendere conto come è combinato...
RispondiEliminaNon appena ricevo risposta via mail te li inoltro.
Grazie ancora.
Ciao, dove posso trovare il file "V1.1.4_WI71C.JGBMRBA05.zip" il sito di Trekstor assistenza non funziona e in rete non riesco a trovarlo, devo solo aggiornare un tablet ereditato...
RispondiEliminaCiao Moreno,
EliminaIl file posso fornirtelo, ma pesa oltre 4GB, non posso fornitelo via Web.
Se vivi in provincia di Milano, puoi ritirarlo personalmente.
Saluti.
Ciao Moreno,
EliminaTi informo che quella soluzione era valida nel 2016. se è per esercitarsi va bene.
Ma se si tratta di ripristinarlo, per Utilizzarlo ai tempi d'oggi, non é più valido quell'Aggiornamento.
E' superato, ci sono SETTE ANNI di aggiornamenti, non c'è spazio per contenerli.
La soluzione è Installare una nuova ISO, con un metodo Diverso a quello da te conosciuto per i PC.
Il materiale e le Istruzioni posso inviartele, è sufficiente che mi fornisci l'Email.
La puoi pubblicare qui: Una volta ricevuta, la eliminerò essendo questo un luogo Pubblico.
Così risolviamo facilmente il Problema.
Saluti.