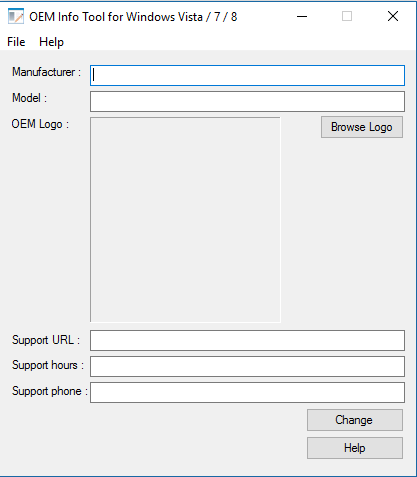ESD Toolkit è uno Strumento Progettato per Convertire e Modificare i File ESD.
La Conversione di File ESD, Non li Modifica in Alcun Modo.
Le Versioni Future Avranno la Capacità di Modificare e Creare File ESD.
Il Progetto è Attualmente in Anteprima, Tende ad Essere Rilasciato Ogni Mese.
L'Intero Progetto è Stato Basato sul Lavoro delle abbodi1406 (il suo Strumento ESD Decrypter, in Lotti).
Questo Strumento è Stato Riscritto in PowerShell e ha una Interfaccia Grafica, così come una Versione CLI e ha Molte Nuove Caratteristiche che lo Script Originale Non ha.
Troverete Anche Qui uno Strumento Progettato per Rinominare la ISO della Build di Windows.
È Possibile Utilizzare il Mio Lavoro Solo se mi Accreditate per le Parti Usate sulla Tua Pagina Pubblica del Progetto e all'Interno del Download del Progetto.
Non Esitate a Contattarmi se Avete Bisogno.
È Inoltre Possibile Inviare Richiesta di Pull e Contribuire a Questo Progetto.
In Questo Repo Troverete Anche il Codice Sorgente per il Programma ESDdecrypt da QAD al Forum MDL.
> Stato Attuale:
ESD_ToolKit_GUI.bat: Lancia il Programma di Installazione di Windows - Toolkit GUI (Attualmente in Anteprima)
ESD_ToolKit_cli.bat: Lancia l'Installazione di Windows - Toolkit CLI (Attualmente in Anteprima)
ESDDecrypter.bat: Lancia il Vecchio ESD Decrypter che ha Ancora Alcune Caratteristiche che Non è stato Implementato in Quello Nuovo.
RenameISOs.bat: Lancia lo Strumento Rinomina ISO, che Rinomina Tutte le ISO delle Build di Windows, in una Determinata Cartella o Directory Corrente.
ISORebuilder.bat: Lancia lo Strumento Rebuilder ISO, che Consente di Ricostruire una ISO MS. Come da una Cartella. Funziona Solo con Windows 10 ATM.
> Credito per lo Script Originale e gli Strumenti Utilizzati:
abbodi1406 per lo Script Originale
QAD - Programma di Decrittazione
Sincronicità - wimlib
murphy78 - Script Originale
nosferati87, NIFU, s1ave77, e Qualsiasi Altro Membro del Forum MDL che ha Contribuito al Progetto ESD
@tfwboredom - Aggiornato esddecrypt per 14361+ ESD
https://github.com/hounsell/DecryptESD - Programma DecryptESD Fatto da Thomas Hounsell
Traduzione in Italiano - Sabino Boccaforno
Ecco alcune Immagini:
Fig. 1 - Scelta Convertire un File ESD a ISO o
Scaricare un File ESD e Convertirlo in ISO
Fig. 5 - Selezione di un Percorso di Destinazione, ove collocare la ISO
Fig. 9 - Selezione del file ESD per Installazione di Windows o WinRE
Fig. 10 - Inizia la Conversione del file ESD in file ISO
Fig. 11 - Conversione del file ESD in file ISO in Corso
Fig. 12 - Conversione del file ESD in file ISO Effettuata
Con questa ISO possiamo fare:
l'Installazione Pulita, l'Aggiornamento o il Ripristino di Windows.
E' uno Strumento Indispensabile per Esperti e Smanettoni.