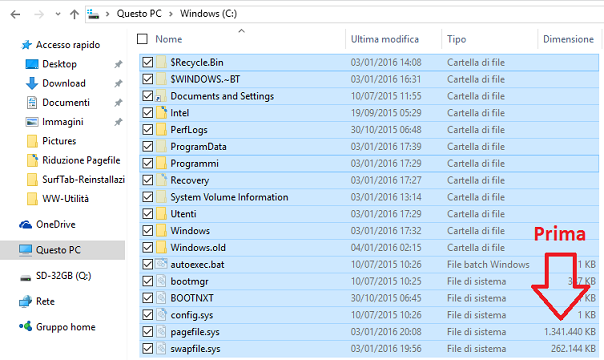Vi preciso che Sabino43 è il mio Nickname in Microsoft, mentre Sabino1943 è il mio Nickname in Google, ma sono sempre io Sabino Boccaforno, l'autore di queste istruzioni.
Teresa Sinesi
Ciao a tutti
Sono Teresa
A Natale, Ho avuto in regalo, da mio marito, il Tablet oggetto di questa discussione.
Inizialmente il Tablet aveva windows 10240, poi mi è stato aggiornato alla Build 10586,
seguendo le indicazioni di questa community, oltre a quanto è pubblicato su Google+, e in Google, basta fare una Ricerca, testualmente:
"Seguiranno altre Istruzioni Come Riuscire ad AGGIORNARE Windows 10 Home Build 10240 a Build 10586 su un TABLET con SSD da 16 GB".
Qui troverete.... le risposte che attendete.
Vi sto scrivendo con il mio Tablet Trekstor 7.0, aggiornato.
-----------------------------------------------------------------------------------------
FedericoMB ha risposto in data dicembre 27, 2015
In risposta al post di Sabino43 su dicembre 25, 2015
Ti ringrazio, sono finalmente riuscito ad aggiornare e sembra andare tutto bene.
Ciao a tutti
Sono Teresa
A Natale, Ho avuto in regalo, da mio marito, il Tablet oggetto di questa discussione.
Inizialmente il Tablet aveva windows 10240, poi mi è stato aggiornato alla Build 10586,
seguendo le indicazioni di questa community, oltre a quanto è pubblicato su Google+, e in Google, basta fare una Ricerca, testualmente:
"Seguiranno altre Istruzioni Come Riuscire ad AGGIORNARE Windows 10 Home Build 10240 a Build 10586 su un TABLET con SSD da 16 GB".
Qui troverete.... le risposte che attendete.
Vi sto scrivendo con il mio Tablet Trekstor 7.0, aggiornato.
-----------------------------------------------------------------------------------------
FedericoMB ha risposto in data dicembre 27, 2015
In risposta al post di Sabino43 su dicembre 25, 2015
Ti ringrazio, sono finalmente riuscito ad aggiornare e sembra andare tutto bene.
Buone Feste
Federico
---------
Sabino43 ha risposto in data dicembre 27, 2015
In risposta al post di FedericoMB su dicembre 27, 2015
Ciao Federico
Mi conforta il fatto che ci sei riuscito.
Sei sul Podio: 2°.
Buone Feste alla grande
Sabino
-------------------------------------------------------------------------------------------------------------------
Massimiliano Spinelli ha risposto in data dicembre 31, 2015
Insider
Salve Sabino, anche io ho il suo stesso tablet della trekstor, sono riuscito ad aggiornarlo seguendo le sue istruzioni ed inserendo una micro sd da 16GB.Volevo ringraziarla ed augurarla buon' anno.
-------------------
Sabino43 ha risposto in data dicembre 31, 2015
In risposta al post di Massimiliano Spinelli su dicembre 31, 2015
Ciao Massimiliano
Sei stato Bravo e Grande....
complimenti, questo potrà incoraggiare gli scettici, che non hanno tentato e quelli che non sono riusciti.
Sei sul Podio: 3°.
Sabino
-----------------
Emag74 ha risposto in data gennaio 1, 2016
In risposta al post di DomenicoBerera su dicembre 31, 2015
Buongiorno (e buon anno)
Ho visto questo tablet a 50€ e l'ho preso. Ho avuto i problemi da voi descritti nell'aggiornamento ma poi ho fatto una chiavetta scaricando la ISO 1511 .....tutto perfetto.
L'unica cosa..mi dice sistema a 32b su architettura x64
Ho provato a fare chiavetta 64b ma non si avvia.Non c'é modo.
Sapete aiutarmi?
Grazie
Emanuele
----------------------
Sabino43 ha risposto in data gennaio 1, 2016
In risposta al post di Emag74 su gennaio 1, 2016
Ciao Emag74
Complimenti per la riuscita.
Sei al 4° Posto.
E' tutto giusto: l'architettura è da x64 Bit (la CPU è a 64 Bit), ma avendo una Ram da 1 GB non può funzionare a 64 Bit.
Per funzionare a 64 Bit, occorrerebbe una Ram da 4 GB.
Tutto chiaro?.
Buon Anno
Sabino
----------------------------------------------------------------------------------------------------------------
GiuseppeCa ha risposto in data gennaio 8, 2016
In risposta al post di oiramiccut su gennaio 8, 2016
Buonasera a tutti,
grazie alle informazioni ottenute leggendo questo forum, ieri sera sono riuscito ad aggiornare il mio Wintron 7.0 16GB alla versione 1511 di Windows 10.
Sono partito da una situazione "privilegiata": tablet nuovo, wi-fi mai acceso e quindi nessun aggiornamento, nessun nuovo software installato (avevo letto il forum).
Ho eseguito il comando "powercfg /hibernate off" nella finestra di cmd.exe eseguito come amministratore e dopo il tablet dava su C: più di 5 GB liberi.
....................
-------------------------------------------------------------------------------------------------------
GIGian61 ha risposto in data gennaio 11, 2016
Grazie mille a Sabino43 per l'ottimo suggerimento, anche io possiedo un TrekStor SurfTab wintron 7.0 e avevo perso le speranze di riuscire ad aggiornare Windows 10, ho seguito il suggerimento numero 1 e ho guadagnato quel giga di spazio che mi ha permesso di fare l'aggiornamento.
Posso solo aggiungere che per liberare un po' di spazio in C: avevo spostato con le impostazioni di archiviazione le cartelle Download e Documenti in D: e usato pulizia disco, eliminando tutti i file temporanei anche di sistema.
C'è voluto molto tempo ( più di quattro ore ) ma sono riuscito a fare l'aggiornamento.
Grazie!
------------------------------------------------------------------------------------------------------------
Teresa Sinesi ha risposto in data gennaio 11, 2016
In risposta al post di DomenicoBerera su gennaio 10, 2016
Ciao a tutti
Sono Teresa
A Natale, Ho avuto in regalo, da mio marito, il Tablet oggetto di questa discussione.
Inizialmente il Tablet aveva Windows 10 10240, poi mi è stato aggiornato alla Build 10586, seguendo le indicazioni di questa community, oltre a quanto è pubblicato su Google+, e in Google, basta fare una Ricerca, testualmente:
"Seguiranno altre Istruzioni Come Riuscire ad AGGIORNARE Windows 10 Home Build 10240 a Build 10586 su un TABLET con SSD da 16 GB".
Qui troverete.... le risposte che attendete.
Vi sto scrivendo con il mio Tablet Trekstor 7.0, aggiornato.
Federico
---------
Sabino43 ha risposto in data dicembre 27, 2015
In risposta al post di FedericoMB su dicembre 27, 2015
Ciao Federico
Mi conforta il fatto che ci sei riuscito.
Sei sul Podio: 2°.
Buone Feste alla grande
Sabino
-------------------------------------------------------------------------------------------------------------------
Massimiliano Spinelli ha risposto in data dicembre 31, 2015
Insider
Salve Sabino, anche io ho il suo stesso tablet della trekstor, sono riuscito ad aggiornarlo seguendo le sue istruzioni ed inserendo una micro sd da 16GB.Volevo ringraziarla ed augurarla buon' anno.
-------------------
Sabino43 ha risposto in data dicembre 31, 2015
In risposta al post di Massimiliano Spinelli su dicembre 31, 2015
Ciao Massimiliano
Sei stato Bravo e Grande....
complimenti, questo potrà incoraggiare gli scettici, che non hanno tentato e quelli che non sono riusciti.
Sei sul Podio: 3°.
Sabino
-----------------
Emag74 ha risposto in data gennaio 1, 2016
In risposta al post di DomenicoBerera su dicembre 31, 2015
Buongiorno (e buon anno)
Ho visto questo tablet a 50€ e l'ho preso. Ho avuto i problemi da voi descritti nell'aggiornamento ma poi ho fatto una chiavetta scaricando la ISO 1511 .....tutto perfetto.
L'unica cosa..mi dice sistema a 32b su architettura x64
Ho provato a fare chiavetta 64b ma non si avvia.Non c'é modo.
Sapete aiutarmi?
Grazie
Emanuele
----------------------
Sabino43 ha risposto in data gennaio 1, 2016
In risposta al post di Emag74 su gennaio 1, 2016
Ciao Emag74
Complimenti per la riuscita.
Sei al 4° Posto.
E' tutto giusto: l'architettura è da x64 Bit (la CPU è a 64 Bit), ma avendo una Ram da 1 GB non può funzionare a 64 Bit.
Per funzionare a 64 Bit, occorrerebbe una Ram da 4 GB.
Tutto chiaro?.
Buon Anno
Sabino
----------------------------------------------------------------------------------------------------------------
GiuseppeCa ha risposto in data gennaio 8, 2016
In risposta al post di oiramiccut su gennaio 8, 2016
Buonasera a tutti,
grazie alle informazioni ottenute leggendo questo forum, ieri sera sono riuscito ad aggiornare il mio Wintron 7.0 16GB alla versione 1511 di Windows 10.
Sono partito da una situazione "privilegiata": tablet nuovo, wi-fi mai acceso e quindi nessun aggiornamento, nessun nuovo software installato (avevo letto il forum).
Ho eseguito il comando "powercfg /hibernate off" nella finestra di cmd.exe eseguito come amministratore e dopo il tablet dava su C: più di 5 GB liberi.
....................
-------------------------------------------------------------------------------------------------------
GIGian61 ha risposto in data gennaio 11, 2016
Grazie mille a Sabino43 per l'ottimo suggerimento, anche io possiedo un TrekStor SurfTab wintron 7.0 e avevo perso le speranze di riuscire ad aggiornare Windows 10, ho seguito il suggerimento numero 1 e ho guadagnato quel giga di spazio che mi ha permesso di fare l'aggiornamento.
Posso solo aggiungere che per liberare un po' di spazio in C: avevo spostato con le impostazioni di archiviazione le cartelle Download e Documenti in D: e usato pulizia disco, eliminando tutti i file temporanei anche di sistema.
C'è voluto molto tempo ( più di quattro ore ) ma sono riuscito a fare l'aggiornamento.
Grazie!
------------------------------------------------------------------------------------------------------------
Teresa Sinesi ha risposto in data gennaio 11, 2016
In risposta al post di DomenicoBerera su gennaio 10, 2016
Ciao a tutti
Sono Teresa
A Natale, Ho avuto in regalo, da mio marito, il Tablet oggetto di questa discussione.
Inizialmente il Tablet aveva Windows 10 10240, poi mi è stato aggiornato alla Build 10586, seguendo le indicazioni di questa community, oltre a quanto è pubblicato su Google+, e in Google, basta fare una Ricerca, testualmente:
"Seguiranno altre Istruzioni Come Riuscire ad AGGIORNARE Windows 10 Home Build 10240 a Build 10586 su un TABLET con SSD da 16 GB".
Qui troverete.... le risposte che attendete.
Vi sto scrivendo con il mio Tablet Trekstor 7.0, aggiornato.
------------------------------------------------------------------------------------------------------------
RSRS2Monster ha risposto in data gennaio 12, 2016
In risposta al post di Teresa Sinesi su gennaio 12, 2016
Buon giorno a tutti, ecco la mia esperienza:
Domenica 10 Gennaio mi sono fatto "ingolosire" ed ho acquistato il TrekStor SurfTab wintron 7.0 a 49€.
Arrivato a casa ho iniziato a scaricare tutti gli Aggiornamenti fino ad arrivare all'Aggiornamento:
Windows 10 Home Ver 1511 10586
Non avendo ovviamente spazio sul Disco C ho provato inserendo una Chiavetta USB da 16GB da utilizzare come "disco alternativo" in fase di installazione ma niente... la procedura non terminava (Faceva il Download ma in fase di Preparazione dell'Installazione si interrompeva).
Allora ho acquistato una SD da 32GB in modo da utilizzare l'uscita USB per l'alimentazione; purtroppo anche così il problema rimaneva (nonostante facessi la Pulizia del Disco prima di ogni tentativo).
Poi, stamattina, ho scoperto questa Discussione!
Grazie mille a Sabino43 per l'ottimo suggerimento al 1° Post!!!
Ho seguito la sua "Possibilità 1" che, rispetto a quanto già facevo (Pulizia Disco e utilizzo di un "disco alternativo") consiglia anche l'eliminazione del File Hibernate e... risultato:
Aggiornamento Installato correttamente!
Grazie ancora Sabino!
-----------------------------------------------------------------------------------------------------------
Skyloft ha risposto in data gennaio 15, 2016
Insider
In risposta al post di MarcelloSgrò su gennaio 15, 2016
Buongiorno a tutti
Volevo comunicare che stanotte il mio TrekStor si è aggiornato alla versione 1511 e senza che io facessi ulteriori voli pindarici.
Ha prima fatto un piccolo update e poi (selezionando la scheda sd da 16gb con 14,1 liberi) ha fatto l'update.
Penso che Microsoft abbia fatto qualche miglioria all'update.
Grazie a tutti e buona giornata
------------------------------------------------------------------------------------------------------------
RSRS2Monster ha risposto in data gennaio 12, 2016
In risposta al post di Teresa Sinesi su gennaio 12, 2016
Buon giorno a tutti, ecco la mia esperienza:
Domenica 10 Gennaio mi sono fatto "ingolosire" ed ho acquistato il TrekStor SurfTab wintron 7.0 a 49€.
Arrivato a casa ho iniziato a scaricare tutti gli Aggiornamenti fino ad arrivare all'Aggiornamento:
Windows 10 Home Ver 1511 10586
Non avendo ovviamente spazio sul Disco C ho provato inserendo una Chiavetta USB da 16GB da utilizzare come "disco alternativo" in fase di installazione ma niente... la procedura non terminava (Faceva il Download ma in fase di Preparazione dell'Installazione si interrompeva).
Allora ho acquistato una SD da 32GB in modo da utilizzare l'uscita USB per l'alimentazione; purtroppo anche così il problema rimaneva (nonostante facessi la Pulizia del Disco prima di ogni tentativo).
Poi, stamattina, ho scoperto questa Discussione!
Grazie mille a Sabino43 per l'ottimo suggerimento al 1° Post!!!
Ho seguito la sua "Possibilità 1" che, rispetto a quanto già facevo (Pulizia Disco e utilizzo di un "disco alternativo") consiglia anche l'eliminazione del File Hibernate e... risultato:
Aggiornamento Installato correttamente!
Grazie ancora Sabino!
-----------------------------------------------------------------------------------------------------------
Skyloft ha risposto in data gennaio 15, 2016
Insider
In risposta al post di MarcelloSgrò su gennaio 15, 2016
Buongiorno a tutti
Volevo comunicare che stanotte il mio TrekStor si è aggiornato alla versione 1511 e senza che io facessi ulteriori voli pindarici.
Ha prima fatto un piccolo update e poi (selezionando la scheda sd da 16gb con 14,1 liberi) ha fatto l'update.
Penso che Microsoft abbia fatto qualche miglioria all'update.
Grazie a tutti e buona giornata
------------------------------------------------------------------------------------------------------------
Davide Giudici alle ore 11:18 - 19 Gennaio 2016
Dopo aver aggiornato il mio TrekStor SurfTab wintron 7" alla Build 10586 grazie ai suoi consigli sono in attesa delle info relative al Dual Boot con Android; a quando?
------------------
Sabino Boccaforno alle ore 20:52 - 19 Gennaio 2016
Ciao Davide
Mi fa piacere che ci sei riuscito.
Per il Dual-Boot, un po' di pazienza, sto cercando di rendere la procedura più comprensibile ai Consumer, la cosa non è facile per i non addetti ai lavori, in G+ la platea è molto Varia.
Se poi te la senti, mandami una email, soddisferò la tua curiosità.
Saluti
Sabino
PS-La mia email la trovi sul mio Blog.
Mi fa piacere che ci sei riuscito.
Per il Dual-Boot, un po' di pazienza, sto cercando di rendere la procedura più comprensibile ai Consumer, la cosa non è facile per i non addetti ai lavori, in G+ la platea è molto Varia.
Se poi te la senti, mandami una email, soddisferò la tua curiosità.
Saluti
Sabino
PS-La mia email la trovi sul mio Blog.
---------------------------------------------------------------------------------------------------------------------
Gabriele Iacchini ha risposto in data gennaio 20, 2016
Insider
Ciao, e grazie per la guida con la quale sono riuscito fortunatamente senza intoppi ad aggiornare (sono alla fase di riavvio in cui il sistema sta facendo la copia dei file, e credo ci voglia un bel po!)...detto ciò, volevo sapere se una volta che l'aggiornamento è andato a buon fine, se si può riformattare la scheda sd o se si perdono dati dell'aggiornamento (di altro non ho su nulla di personale, avrei su solo le cartelle dell'aggiornamento)...grazie in anticipo.
---------------------------------------------------------------------------------------------------------------
Mario C ha risposto in data aprile 9, 2016
Aggiornamento a Mediacom W700
Caro Sabino
Grazie per le utilissime istruzioni per aggiornare alla build 1511 il tablet in oggetto.
Ti seguiro' con piacere.
Domanda, tenere il pagefile a 500 mb non determina un calo di prestazioni?
Attendo le istruzioni per il dual boot con android.
Buongiorno Sabino
Possiedo un Trekstor Surftab Wintron 7.0, che sono riuscito ad aggiornare, dopo un bel po' di tribolamenti, alla 1511.. Cercando sulla rete come fare ho trovato prima la discussione su answers Microsoft di cui sei stato l'Autore (ndr) e poi il tuo blog,
-------------------------------------------------------------------------------------------------------------------
CraZyAle84 ha risposto in data gennaio 21, 2016 -------------------------------------------------------------------------------------------------------------------
Insider
Ciao, e grazie per la guida con la quale sono riuscito fortunatamente senza intoppi ad aggiornare (sono alla fase di riavvio in cui il sistema sta facendo la copia dei file, e credo ci voglia un bel po!)...detto ciò, volevo sapere se una volta che l'aggiornamento è andato a buon fine, se si può riformattare la scheda sd o se si perdono dati dell'aggiornamento (di altro non ho su nulla di personale, avrei su solo le cartelle dell'aggiornamento)...grazie in anticipo.
---------------------------------------------------------------------------------------------------------------
Mario C ha risposto in data aprile 9, 2016
Aggiornamento a Mediacom W700
Caro Sabino
Grazie per le utilissime istruzioni per aggiornare alla build 1511 il tablet in oggetto.
Ti seguiro' con piacere.
Domanda, tenere il pagefile a 500 mb non determina un calo di prestazioni?
Attendo le istruzioni per il dual boot con android.
------------------------------------------------------------------------------------------------------------