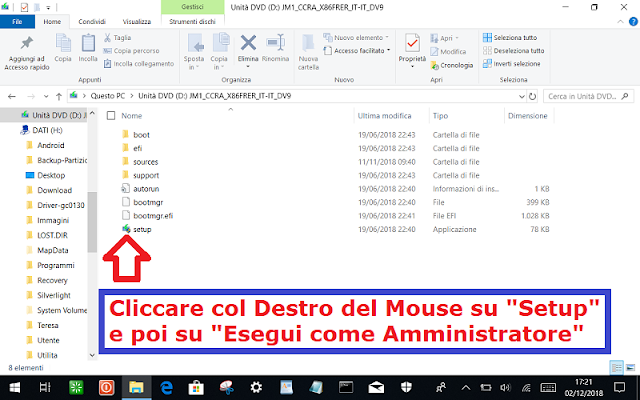Il Tuo Tablet, Notebook o PC, non si Avvia e si Presenta la Schermata Blu.
Cosa fare?
Tutte la precedenti Versioni, dopo qualche mese di assestamento, riuscivano a gestire la "Schermata Blu".
Mentre, se dopo TRE Riavvii, non parte. Il Sistema, ti porta in
Mentre, dalla Versione 1903, sino dal suo esordio, non ha trovato la Stabilità necessaria, per evitare la Presenza della "Schermata Blu".
Questo evento è imprevedibile: può dipendere da un collegamento errato, una disfunzione della Rete (Elettrica, LAN o Wi-Fi), o da perdita di Sincronismo tra il File BCD, Winload e WinRE.
O semplicemente, cliccando fuori Campo su un Menu, col Mouse.
E' sempre in agguato!!!.
Qui trovi le istruzioni su come Prevenirlo e come correre al Riparo.
Come Rimediare:
Il più delle volte alla presenza della "Schermata Blu", basta Forzare lo Spegnimento: tenendo Premuto il Tasto di Accensione, finché si Spegne.
Poi attendere qualche Minuto, e Riaccenderlo, per farlo Partire.
Altre volte, col semplice Riavvio, Riparte Automaticamente."Risoluzione Problemi".
Qui Windows mette a disposizione DUE Soluzioni, da prendere in considerazione:
1^-Fare il Tentativo di Ripristino dell'Avvio. (circa 5 minuti)
2^-Fare il Tentativo di Ripristino del Sistema da un
Punto di Ripristino Registrato. (dai 10 ai 15 minuti)
(Ma, se non hai Creato un Punto di Ripristino Registrato, il Tentativo Fallisce)
E se, in questo caso, non dovesse Ripartire?.
Bisogna fare il Ripristino dall'Ultimo Backup del Sistema: eseguito con "Image for Windows". (dai 10 ai 20 minuti)
(Ma, se non hai Creato un Punto di Ripristino Registrato, il Tentativo Fallisce)
E se, in questo caso, non dovesse Ripartire?.
Bisogna fare il Ripristino dall'Ultimo Backup del Sistema: eseguito con "Image for Windows". (dai 10 ai 20 minuti)
(Anche in questo caso, se non hai Creato il Backup del Sistema (*), ti resta solo di chiedere Aiuto all'Assistenza, coi relativi costi)
Quindi, il Backup del Sistema è Indispensabile ed Economico, per il Ripristino.
Evitare Formattazioni/Installazioni a Zero da ISO!:
Si perdono gli OEM e relative Funzionalità, oltre ai Programmi o App da te aggiunti.
Da tutto ciò, si può capire quanto è importante e necessario Prevenirlo:
con la Creazione di un Punto di Ripristino Registrato, che non ti costa nulla.
Non richiede Conoscenze Tecniche Specifiche. Né alcuno Strumento più o meno costoso.
Basta seguire le Istruzioni.
Mentre, il modo più Rapido, Sicuro e Risolutivo è Fare il Ripristino del Backup del Sistema. Backup eseguito prima di questo evento: cioè eseguito appena acquistato. Oppure dopo un Aggiornamento, andato a buon fine.
Per salvarsi da questo Evento, Windows mette a disposizione questa Utilità, nel Pannello di Controllo: Ma è Obsoleta, e non adatta ai Tablet o Notebook.
Vi suggerisco l'uso di "Image for Windows" di Terabyte, scaricabile dal Sito Web omonimo.
Quindi, il Backup del Sistema è Indispensabile ed Economico, per il Ripristino.
Evitare Formattazioni/Installazioni a Zero da ISO!:
Si perdono gli OEM e relative Funzionalità, oltre ai Programmi o App da te aggiunti.
Da tutto ciò, si può capire quanto è importante e necessario Prevenirlo:
con la Creazione di un Punto di Ripristino Registrato, che non ti costa nulla.
Non richiede Conoscenze Tecniche Specifiche. Né alcuno Strumento più o meno costoso.
Basta seguire le Istruzioni.
Mentre, il modo più Rapido, Sicuro e Risolutivo è Fare il Ripristino del Backup del Sistema. Backup eseguito prima di questo evento: cioè eseguito appena acquistato. Oppure dopo un Aggiornamento, andato a buon fine.
Per salvarsi da questo Evento, Windows mette a disposizione questa Utilità, nel Pannello di Controllo: Ma è Obsoleta, e non adatta ai Tablet o Notebook.
Vi suggerisco l'uso di "Image for Windows" di Terabyte, scaricabile dal Sito Web omonimo.
Per facilitarne la comprensione, seguire le Istruzioni.
Bisogna creare un Punto di Ripristino Registrato, per il Ripristino Automatico:
1°-Dal Pannello di controllo, selezionare "Sistema",
2°-poi "Protezione del sistema": qui, bisogna Attivare la Protezione sul disco C:,
3°-poi "Configura" e disporre almeno il 5% della Partizione di "Windows", (circa 1 GB su 20GB),
4°-poi "Crea" (indicare la data e l'ora per esteso), Confermare ed Uscire.
Nota: Questa Operazione va eseguita, ogni qualvolta Windows fa l'Aggiornamento Cumulativo. (Quindi, il 2° Mercoledì di ogni mese)
Windows 10, quando si aggiorna, non produce alcun Punto di Ripristino Registrato, in modo automatico. Utile a ripristinare le condizioni precedenti all'Aggiornamento: quando questo risulta Corrotto, Difettoso o mal funzionante.
Questa Procedura, era attivata su Windows 7: durante l'Aggiornamento, prima di installarlo, creava un Punto di Ripristino Registrato in Automatico. Ciò consentiva di ripristinare automaticamente lo stato Precedente a quello dell'aggiornamento, se quest'ultimo risultava Corrotto, Difettoso o mal funzionante.
Mentre su Windows 10, non avviene. E' possibile, Creare un Punto di Ripristino Registrato, solo Manualmente.
E' utilissimo per evitare che si Blocca all'Avvio e/o la mancata esecuzione di uno o più programmi aggiornati, con la presenza della "Schermata Blu".
Quindi, se si Crea un Punto di Ripristino Registrato, si Ripristina Automaticamente allo stato Precedente. Evitando così la Reinstallazione del Sistema.
Il fatto più grave è che gli attuali Tablet o PC, hanno gli OEM: Programmi specifici del Produttore, che Windows non può ripristinare, in nessun modo.
Eseguire un Backup con "Image for Windows", di Terabyte: Quindi, se si Crea un Punto di Ripristino Registrato, si Ripristina Automaticamente allo stato Precedente. Evitando così la Reinstallazione del Sistema.
Il fatto più grave è che gli attuali Tablet o PC, hanno gli OEM: Programmi specifici del Produttore, che Windows non può ripristinare, in nessun modo.
Per questo, il primo passo da fare, appena si acquista un Tablet o PC, è di eseguire un Backup dell'Intero Disco con il programma "Image for Windows", con versione dalla 304 in poi.
Questo programma farà il Backup in pochi Minuti. E in altrettanti minuti te lo Ripristina in caso di Necessità.
A differenza del Programma di Backup che viene fornito con Windows, ormai Obsoleto, "Image for Windows", oltre a ripristinare tutto il Disco, ti può Ripristinare le partizioni a tua scelta.
Molto Utile quando il Tuo Tablet o PC è in Dual OS.
In questo caso, una volta in possesso del Backup, puoi scegliere di Ripristinare l'intero Dual OS, una sola Partizione, oppure Solo Android o Solo Windows.
Data la sua Importanza e la Rapidità di esecuzione, è bene eseguire un Nuovo Backup ogni Volta che Windows aggiorna i Cumulativi, il 2° Mercoledì di ogni Mese, e le Nuove Versioni Semestrali (1903/1909/2004/2010 e successive).In questo caso, una volta in possesso del Backup, puoi scegliere di Ripristinare l'intero Dual OS, una sola Partizione, oppure Solo Android o Solo Windows.
Eseguire il Ripristino da un Backup con "Image for Windows":
"Image for Windows" non ti tradisce mai.
Ti aiuta, in pochi minuti, a Ripristinare la situazione Precedente al Blocco. Oltre al Panico che ne deriva dal Blocco del Sistema.
Ti aiuta, in pochi minuti, a Ripristinare la situazione Precedente al Blocco. Oltre al Panico che ne deriva dal Blocco del Sistema.
Per Maggiori Dettagli sull'Uso, vai al Post:
Come Ripristinare il Dual OS del tuo Tablet WinPad W801Come Ripristinare Windows 10 sul Tablet WinPad W801, se Bloccato
Come Ripristinare Android se è Bloccato o non funziona Correttamente
(*) In Mancanza di Backup, si può richiedere Copia su Micro-SD.
Novità altri 64GB per il Tablet WinPad 801-Doppia MicroSD: 1 per Android 16GB e 1 per Windows 48GB.
Novità altri 64GB per il Tablet WinPad 801-Doppia MicroSD: 1 per Android 16GB e 1 per Windows 48GB.
Lavori in Corso….