Come aggiornare Windows del tuo Tablet CHUWI alla Versione 1903/1909
Premessa:
Questo Tutorial riguarda i Tablet CHUWI, ma è utile per qualsiasi Computer, di ogni Marca e Modello, in Dual OS o Single OS.
Le immagini sono del Modello Hi8 Pro Dual OS.
Qualche Nozione Tecnica su Windows:
Windows, per la ripartizione del Disco, adotta il Sistema UEFI autentico: System, MRP, Windows, Recovery.
SYSTEM: Partizione contenente i codici di Avvio del Sistema nel file BCD, sincronizzato col file Winload.exe, che trovasi nella Partizione "Windows", preposto ad Avviare il Sistema.
MRP: Partizione Riservata Microsoft.
WINDOWS: Partizione contenente l'intero Sistema (Programmi, Avvio, Gestione Disco, Sicurezza e varie Utilità). Il file Winload.exe: È il primo Programma lanciato con l'accensione del Computer. Questo carica i codici di BCD e controlla WinRE: se risultano sincronizzati, procede all'avvio dell'intero Sistema. Altrimenti segnala con un messaggio, l'anomalia che ne impedisce l'avvio. Il più frequente e odioso è la "Schermata Blu".
RECOVERY: Partizione contenente Copia Criptata del Sistema "WinRE", che permette il Recupero e Ripristino rapido, nel caso di variazione accidentale di un componente del Sistema. Dev'essere sincronizzato con BCD e Winload. Altrimenti si presenta la "Schermata Blu".
WINDOWS: Partizione contenente l'intero Sistema (Programmi, Avvio, Gestione Disco, Sicurezza e varie Utilità). Il file Winload.exe: È il primo Programma lanciato con l'accensione del Computer. Questo carica i codici di BCD e controlla WinRE: se risultano sincronizzati, procede all'avvio dell'intero Sistema. Altrimenti segnala con un messaggio, l'anomalia che ne impedisce l'avvio. Il più frequente e odioso è la "Schermata Blu".
RECOVERY: Partizione contenente Copia Criptata del Sistema "WinRE", che permette il Recupero e Ripristino rapido, nel caso di variazione accidentale di un componente del Sistema. Dev'essere sincronizzato con BCD e Winload. Altrimenti si presenta la "Schermata Blu".
Cosa serve, per l'aggiornamento a Windows 1903/1909:
La USB 3.0 è da preferire, perché più veloce. In mancanza, va bene anche la 2.0.
Hardware:
H.2-Cavetto OTG (USB-C>USB 3.0).
H.3-Tastiera USB.
H.4-Mouse USB.
H.5-Pennetta USB Win10 Live x86: con "Double Drive" (S.2), "MiniTool Partition Wizard" (S.3) e "Image for Windows" (S.4) preinstallati.
(Se mancanti, da installare, dopo averli scaricati. Preparazione da Eseguire a parte su un PC).
(in seguito sarà chiamata "Pennetta Live")
H.6-Pennetta USB con Windows 10 Versione 1903 x86: (da 32GB o Più, per contenere i Backup del Sistema). Preparata con ISO scaricata da Microsoft.
Poi, creare una Cartella "Backup": per Archiviare gli eventuali "Backup del Sistema".
Preparazione da Eseguire a parte su un PC.
(in seguito sarà chiamata "Pennetta Windows")
Software:H.3-Tastiera USB.
H.4-Mouse USB.
H.5-Pennetta USB Win10 Live x86: con "Double Drive" (S.2), "MiniTool Partition Wizard" (S.3) e "Image for Windows" (S.4) preinstallati.
(Se mancanti, da installare, dopo averli scaricati. Preparazione da Eseguire a parte su un PC).
(in seguito sarà chiamata "Pennetta Live")
H.6-Pennetta USB con Windows 10 Versione 1903 x86: (da 32GB o Più, per contenere i Backup del Sistema). Preparata con ISO scaricata da Microsoft.
Poi, creare una Cartella "Backup": per Archiviare gli eventuali "Backup del Sistema".
Preparazione da Eseguire a parte su un PC.
(in seguito sarà chiamata "Pennetta Windows")
S.1-Nome "wushowhide.diagcab": da scaricare dal sito web Microsoft, direttamente sul Tablet, nella Cartella personale "Download".
S.2-Nome "Double Driver": da scaricare dal sito web omonimo, e installare sulla Pennetta Live (H.5), nella Cartella "Programmi", se manca. Preparazione da Eseguire a parte su un PC.
S.3-Nome "MiniTool Partition Wizard": da scaricare dal sito web omonimo, e installare sulla Pennetta Live (H.5), nella Cartella "Programmi", se manca. Preparazione da Eseguire a parte su un PC.
S.4-Nome "Image for Windows" di Terabyte (Versione dalla 304 in poi): da scaricare dal sito web omonimo, e installare sulla Pennetta Live (H.5), nella Cartella "Programmi", se manca. Preparazione da Eseguire a parte su un PC.
Preliminari sul Tablet:
Sul Tablet dovrà esserci una Versione Precedente e Funzionante (*).
La Batteria carica al 100%. E almeno 8/10GB di Spazio Libero sul Disco C:.
Per prima cosa, Bisogna Liberare tutto lo spazio possibile, procedendo come segue:
P.1°-Collegare all'HUB: Tastiera, Mouse, Pennetta Live (H.5) e Pennetta Windows (H.6).
P.1°-Collegare all'HUB: Tastiera, Mouse, Pennetta Live (H.5) e Pennetta Windows (H.6).
Poi collegare l'HUB, alla Porta USB-C del Tablet, tramite il Cavetto OTG (H.2).
P.2°-Avviare il Tablet, come di consueto.
P.3°-Fare la "Pulizia dei file di Sistema":
P.2°-Avviare il Tablet, come di consueto.
P.3°-Fare la "Pulizia dei file di Sistema":
(Impostazioni>Sistema>Archiviazione>Configura Sensore Memoria o Eseguilo Ora>Libera Spazio Ora>Pulisci Ora)
P.4°-Eliminare il file Hiberfil.sys.:
P.4°-Eliminare il file Hiberfil.sys.:
(Comando da Dos "powercfg /hybernate off")
P.5°-Ridurre la dimensione del file Pagefile.sys, a 1024MB.P.6°-Disinstallare i Programmi Aggiunti di grandi dimensioni:
per Reinstallarli dopo l'aggiornamento. (solo in caso di Spazio Libero Ristretto)
P.7°-Deframmentare e Ottimizzare il Disco C:.
(Menu Start>Strumenti di Amministrazione)
P.8°-Scaricare un Programmino di nome "wushowhide.diagcab" (S.1), dal sito web(Menu Start>Strumenti di Amministrazione)
Microsoft, direttamente sul Tablet, nella Cartella personale "Download".
P.9°-Fare il Backup dei Driver: con "Double Driver", selezionandolo nella Pennetta Live.
(Solo a scopo precauzionale. Durante l'aggiornamento di Windows, si potrebbe perdere qualche Driver.)
P.10°-Fare il Backup Completo dell'intero Disco: con "Image for Windows",
selezionandolo nella Pennetta Live. (Sia Dual OS, che Single OS)
selezionandolo nella Pennetta Live. (Sia Dual OS, che Single OS)
(Solo a scopo precauzionale. Durante l'aggiornamento di Windows, per cause imprevedibili [come Interruzione di Corrente Elettrica], si potrebbe danneggiare e non avviarsi. Mentre così, si potranno Ripristinare, facilmente, tutte le partizioni)
P.10°-Disattivare il Wi-Fi.
P.11°-Eliminare tutti i File contenuti nella Cartella "Download":
che trovasi nel Percorso "C:\Windows\SoftwareDistribution\".
che trovasi nel Percorso "C:\Windows\SoftwareDistribution\".
(Attenzione!!!. Non Confonderla con la Cartella personale "Download")
P.12°-Spegnere il Tablet.
Procedura Aggiornamento a Windows 1903/1909:1°-Avviare il Tablet, da Spento, selezionando Windows.
2°-Dal menu "Questo PC", Selezionare la Pennetta Windows e Cliccare per Apirla.
Fig.1 Visione dei file contenuti nella Pennetta.
3°-Cliccare col Destro del Mouse sul file "Setup.exe",
Selezionare e Cliccare su "Esegui come Amministratore".
4°-Seguire i messaggi di Windows.
Fig. 2 Preliminari dell'Avvio Installazione
5°-Mettere la Spunta su "Non Ora" (per ricercare gli aggiornamenti)
Togliere la Spunta su "Voglio contribuire a … Windows"
Cliccare su "Avanti".
6°-In Questa Immagine "Mantieni i File Personali e le App", non va
modificato Niente. Cliccare su "Installa".
(in questo modo non si cancellano i programmi OEM, driver ed eventuali programmi che avevi installato, e conservare tutte le tue Personalizzazioni)
7°-Durante l'Installazione, quando richiede l'Attivazione del Wi-Fi,
Non Attivarlo. Saltare questo passaggio. (Sarà fatto più tardi)
8°-Ultimato l'Aggiornamento a Windows 1903, non Riavviare il Tablet.
modificato Niente. Cliccare su "Installa".
(in questo modo non si cancellano i programmi OEM, driver ed eventuali programmi che avevi installato, e conservare tutte le tue Personalizzazioni)
7°-Durante l'Installazione, quando richiede l'Attivazione del Wi-Fi,
Non Attivarlo. Saltare questo passaggio. (Sarà fatto più tardi)
8°-Ultimato l'Aggiornamento a Windows 1903, non Riavviare il Tablet.
9°-Spegnere il Tablet.
Procedura Intermedia:Bisogna avviare il Tablet con la Pennetta Live, da BIOS/UEFI: per eseguire alcune modifiche.
Windows 1903, quando si Installa (o si Aggiorna), ignora la Partizione "Recovery" di 800MB, esistente sul Disco. Infatti, ne Crea una nuova di dimensione Standard (450MB).
Per accertarsi di questo, andare in "Gestione Disco". Qui, dopo la Partizione "Windows", si vedranno due Partizioni "Recovery": Una di 450MB (appena creata da Win 1903) e l'altra di 800MB (Pre-esistente, installata dalla Procedura CHUWI).
Questo non va bene, creerà conflitti!.
Per rimediare, bisogna avviare il Programma "MiniTool Partition Wizard", procedendo come segue:1°-Eliminare la Partizione di 800MB (Creata da CHUWI),
2°-Spostare la Partizione di 450MB (Nuova creata da Windows 1903), al posto dell'altra Eliminata, tutta in fondo a Destra del Disco. Lasciando, alla sua Sinistra, 350MB Liberi e Vuoti.
3°-Aumentare/Allargare la Partizione "Windows" (Disco C:):
Recuperando i 350MB lasciati liberi e vuoti dalla Eliminazione/Spostamento della Partizione
"Recovery". Si aumenta così, la Partizione "Windows", da 17388MB a 17735MB.
Recuperando i 350MB lasciati liberi e vuoti dalla Eliminazione/Spostamento della Partizione
"Recovery". Si aumenta così, la Partizione "Windows", da 17388MB a 17735MB.
(Immagini esempio di Hi8 Pro)
4°-Assegnare la Lettera "S:" alla Partizione "System" e "R:" alla Partizione di 450MB "Recovery".
5°-Configurazione dell'Avvio: Dal "Desktop" della Pennetta Live,
Selezionare e Cliccare (col Destro del Mouse) sull'Icona "Prompt dei Comandi".
Alla presenza di "X:\Windows\System32>"
5.1-Digitare il seguente comando, seguito da Invio:
C:\Windows\System32\Bcdboot C:\Windows /S S: /f UEFI
Questo comando é necessario per evitare il Conflitto, durante gli Aggiornamenti di Windows, specie durante gli Aggiornamenti Semestrali (ver. 1909/2004/2010).
6°-Collegamento, Configurazione e Sincronizzazione WinRE:
Prima, Modificare l'Attributo di WinRE (attrib winre.wim -s -h -a -r)
5°-Configurazione dell'Avvio: Dal "Desktop" della Pennetta Live,
Selezionare e Cliccare (col Destro del Mouse) sull'Icona "Prompt dei Comandi".
Alla presenza di "X:\Windows\System32>"
5.1-Digitare il seguente comando, seguito da Invio:
C:\Windows\System32\Bcdboot C:\Windows /S S: /f UEFI
Questo comando é necessario per evitare il Conflitto, durante gli Aggiornamenti di Windows, specie durante gli Aggiornamenti Semestrali (ver. 1909/2004/2010).
6°-Collegamento, Configurazione e Sincronizzazione WinRE:
Prima, Modificare l'Attributo di WinRE (attrib winre.wim -s -h -a -r)
6.1-Digitare il seguente comando, seguito da Invio:
Questo comando è necessario per evitare che si presenti la "Schermata Blu", all'Avvio di Windows. A seguito degli Aggiornamenti di Windows, specie dopo gli Aggiornamenti Semestrali (versione 1903/1909/2004/2010 e successive).
Per Permettere il Recupero e il Ripristino Automatico.
Al termine, Riavviare il Tablet.
Creare un Punto di Ripristino Registrato:
1°-Dal Pannello di controllo, selezionare "Sistema",
2°-poi "Protezione del sistema": qui, bisogna Attivare la Protezione sul disco C:,
3°-poi "Configura" e disporre almeno il 5% della Partizione di "Windows", (circa 1 GB),
4°-poi "Crea" (indicare la data e l'ora per esteso), Confermare ed Uscire.
Nota: Questa Operazione va eseguita, ogni qualvolta Windows fa l'Aggiornamento Cumulativo (Build). (Quindi, ogni 2° Mercoledì di ogni mese)
Dopo l'attivazione del Wi-Fi, bisogna avviare il Programmino "wushowhide.diagcab" e Selezionare "Hides" (Nascondi).
Appena viene mostrato il messaggio dell'aggiornamento di Windows 1909, bisogna nasconderlo, mettendo la Spunta sul "⬜" corrispondente e Confermare. Dovrà essere tenuto nascosto fino a quando Windows 1903 avrà eseguito tutti gli Aggiornamenti Cumulativi, sino all'ultimo 18362.535. (ad oggi 07/01/2020)
(Molto utile a scegliere quale aggiornamento Bloccare: per evitare che gli stessi si sovrappongono, creando Conflitti. Per questo, non va usata la sospensione all'interno di Windows Update, in quanto questa soluzione bloccherebbe tutti gli aggiornamenti, ad eccezione dei minori che garantiscono la Sicurezza.)
C:\Windows\System32\Reagentc /SetREImage /Path R:\Recovery\Windowsre /target C:\windows
Dopo, Modificare l'Attributo di WinRE (attrib winre.wim +s +h +a +r)
Per Permettere il Recupero e il Ripristino Automatico.
Al termine, Riavviare il Tablet.
Creare un Punto di Ripristino Registrato:
1°-Dal Pannello di controllo, selezionare "Sistema",
2°-poi "Protezione del sistema": qui, bisogna Attivare la Protezione sul disco C:,
3°-poi "Configura" e disporre almeno il 5% della Partizione di "Windows", (circa 1 GB),
4°-poi "Crea" (indicare la data e l'ora per esteso), Confermare ed Uscire.
Nota: Questa Operazione va eseguita, ogni qualvolta Windows fa l'Aggiornamento Cumulativo (Build). (Quindi, ogni 2° Mercoledì di ogni mese)
Dopo l'attivazione del Wi-Fi, bisogna avviare il Programmino "wushowhide.diagcab" e Selezionare "Hides" (Nascondi).
Appena viene mostrato il messaggio dell'aggiornamento di Windows 1909, bisogna nasconderlo, mettendo la Spunta sul "⬜" corrispondente e Confermare. Dovrà essere tenuto nascosto fino a quando Windows 1903 avrà eseguito tutti gli Aggiornamenti Cumulativi, sino all'ultimo 18362.535. (ad oggi 07/01/2020)
(Molto utile a scegliere quale aggiornamento Bloccare: per evitare che gli stessi si sovrappongono, creando Conflitti. Per questo, non va usata la sospensione all'interno di Windows Update, in quanto questa soluzione bloccherebbe tutti gli aggiornamenti, ad eccezione dei minori che garantiscono la Sicurezza.)
Procedura Finale:
Ora si può Attivare il Wi-Fi, ed eseguire il predetto Programmino, per evitare l'aggiornamento di Windows 1909, consentendo l'aggiornamento di tutti i Cumulativi 1903.
Intanto, Windows Update, procede a scaricare e installare gli Aggiornamenti Cumulativi, sino all'ultimo 18362.535. (ad oggi 07/01/2020)
Nota 1: L'aggiornamento a Windows 1909-18363.535 è facoltativo. Se si intende eseguirlo, bisogna lanciare il Programmino "wushowhide.diagcab", per Mostrarlo, consentendo l'Aggiornamento, in precedenza Nascosto. Ora si deve selezionare "Show" (Mostra) mettendo la Spunta sul Quadratino corrispondente all'aggiornamento Windows 1909, e confermare. Poi andare in Windows Update e cliccare su "Scarica e Installa Build 1909".
A questo punto, dopo che l'aggiornamento è stato completato, bisogna:
1°-Fare la Pulizia dei file di Sistema, ed Eliminare la versione precedente,
presente nella Cartella "Windows.Old". (Impostazioni>Sistema>Archiviazione>Configura Sensore Memoria o Eseguilo Ora>Libera Spazio Ora>Pulisci Ora)
2°-Deframmentare e Ottimizzare il Disco C:.
(Menu Start>Strumenti di Amministrazione)
3°-Spegnere il Tablet.
4°-Avviare il Tablet, tramite Pennetta Live, da BIOS/UEFI.
Ora si può Attivare il Wi-Fi, ed eseguire il predetto Programmino, per evitare l'aggiornamento di Windows 1909, consentendo l'aggiornamento di tutti i Cumulativi 1903.
Intanto, Windows Update, procede a scaricare e installare gli Aggiornamenti Cumulativi, sino all'ultimo 18362.535. (ad oggi 07/01/2020)
Nota 1: L'aggiornamento a Windows 1909-18363.535 è facoltativo. Se si intende eseguirlo, bisogna lanciare il Programmino "wushowhide.diagcab", per Mostrarlo, consentendo l'Aggiornamento, in precedenza Nascosto. Ora si deve selezionare "Show" (Mostra) mettendo la Spunta sul Quadratino corrispondente all'aggiornamento Windows 1909, e confermare. Poi andare in Windows Update e cliccare su "Scarica e Installa Build 1909".
A questo punto, dopo che l'aggiornamento è stato completato, bisogna:
1°-Fare la Pulizia dei file di Sistema, ed Eliminare la versione precedente,
presente nella Cartella "Windows.Old". (Impostazioni>Sistema>Archiviazione>Configura Sensore Memoria o Eseguilo Ora>Libera Spazio Ora>Pulisci Ora)
2°-Deframmentare e Ottimizzare il Disco C:.
(Menu Start>Strumenti di Amministrazione)
3°-Spegnere il Tablet.
4°-Avviare il Tablet, tramite Pennetta Live, da BIOS/UEFI.
5°-Fare il Backup Completo dell'intero Disco, con "Image for Windows".
(Copia Utilissima per Ripristinarlo Velocemente: nel caso di Blocco Accidentale, di Windows o del Dual OS,
molto frequente dalla Versione 1903)
6°-Ultimato il Backup, Spegnere il Tablet.
7°-Scollegare il Cavetto OTG, dal Tablet:
con l'HUB, Tastiera, Mouse, Pennetta Live e Pennetta Windows.
Fine Procedura.
Buon Divertimento!!!
=========================>I<========================
(*) Se Windows sul Tablet non è Funzionante, e non si riesce a Ripristinarlo, non è possibile procedere all'aggiornamento con questo Tutorial, dedicato a Win 1903/1909.
Bisogna prima reinstallare la Versione di Windows 10 Originale CHUWI, Versione 1511 o successiva, per poi proseguire con l'aggiornamento a Windows 1903/1909, seguendo questo Tutorial.(Copia Utilissima per Ripristinarlo Velocemente: nel caso di Blocco Accidentale, di Windows o del Dual OS,
molto frequente dalla Versione 1903)
6°-Ultimato il Backup, Spegnere il Tablet.
7°-Scollegare il Cavetto OTG, dal Tablet:
con l'HUB, Tastiera, Mouse, Pennetta Live e Pennetta Windows.
Fine Procedura.
Buon Divertimento!!!
=========================>I<========================
(*) Se Windows sul Tablet non è Funzionante, e non si riesce a Ripristinarlo, non è possibile procedere all'aggiornamento con questo Tutorial, dedicato a Win 1903/1909.
=========================>I<========================
LAVORI IN CORSO......
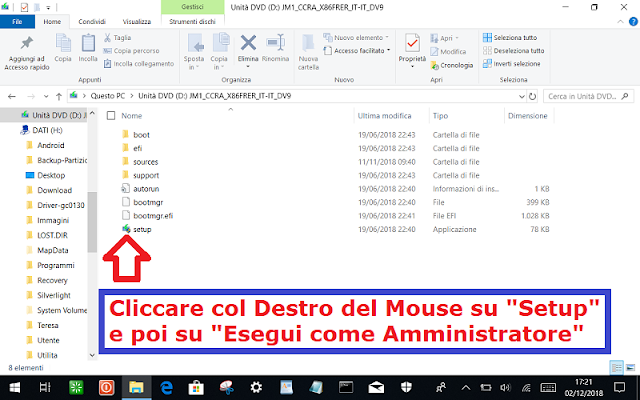




Se hai problemi nell'Installare Windows 1903, qui trovi il Tutorial su Come aggiornare Windows del tuo Tablet CHUWI alla Versione 1903/1909.
RispondiElimina