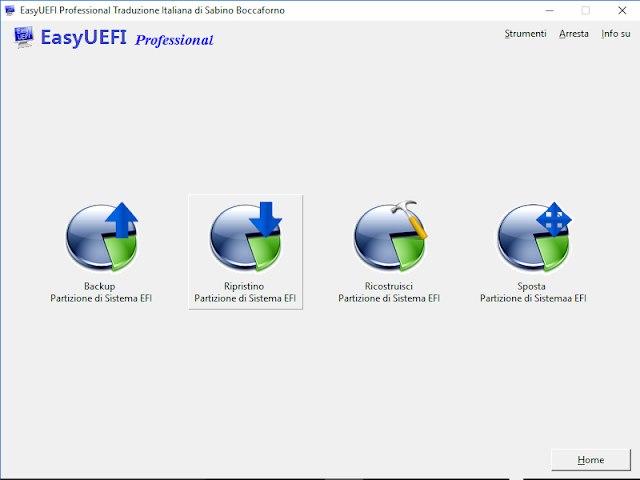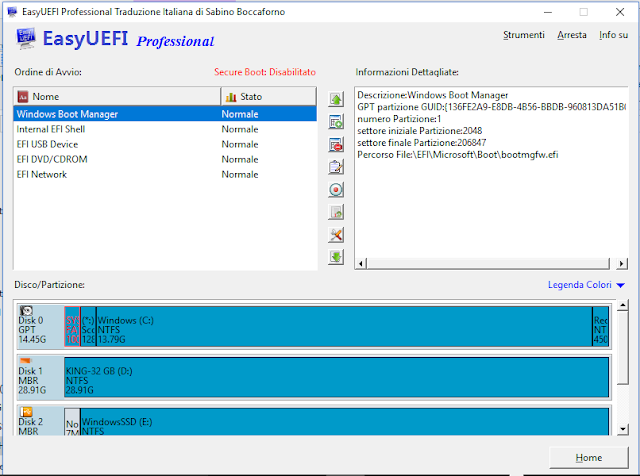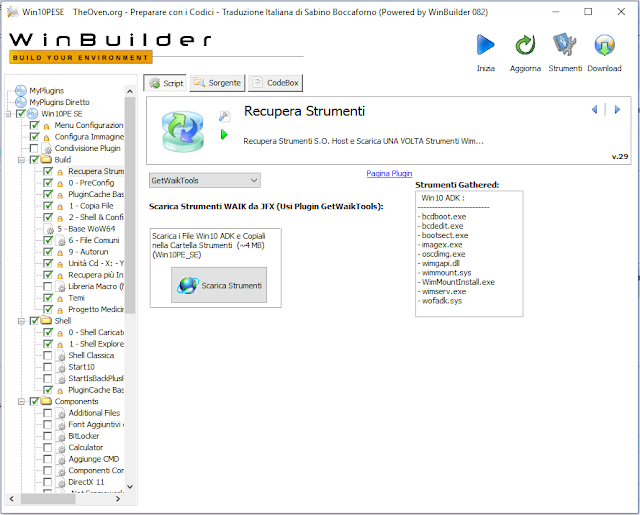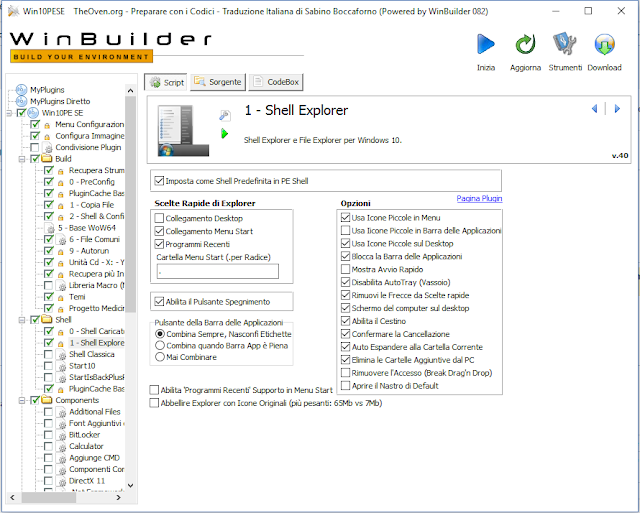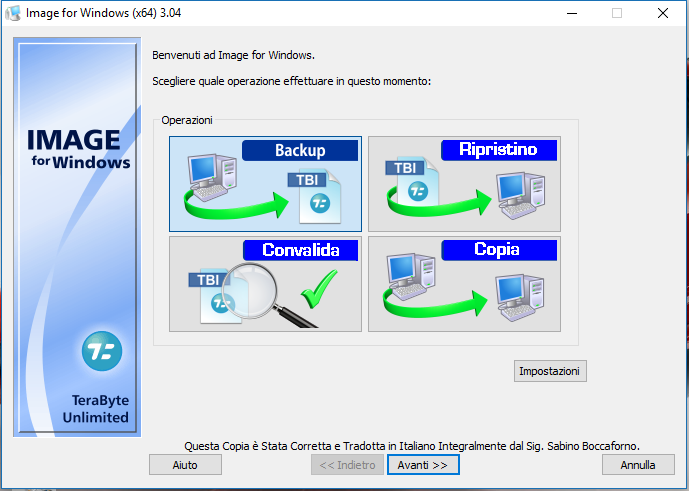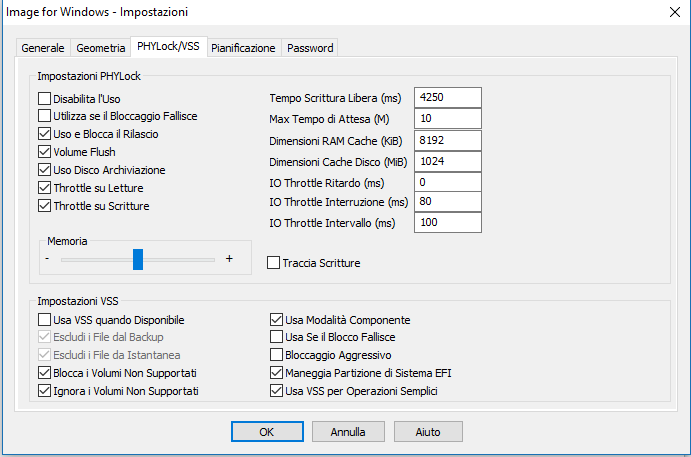Guida su Come Fare la Pulizia del Disco dei File di Sistema
Fare la Pulizia Disco dei File di Sistema
Gli Utilizzatori di PC o Tablet, alle prime armi o che hanno poca conoscenza di Informatica, talvolta i suggerimenti che ricevono dai vari "Utenti più o meno competenti", spesso non vengono recepiti, ne utilizzati nella maniera giusta.
Ci sono quelli che NON sanno che bisogna fare la Pulizia Disco dei File di Sistema, di tanto in tanto.
E' necessario prima di fare una copia di Backup/Ripristino.
Ma soprattutto, quando si Aggiorna ad una Versione o ad una Build Nuova.
E' necessario eleminare i File che Windows Update crea:
1-2 GB per gli aggiornamenti di Versione o
12-14 GB e più per i PC, per gli aggiornamenti di una Build.
In generale, si conservano File non necessari, che occupano spazio prezioso, specie quando si è ai limiti sul Disco.
Per prima cosa bisogna "Svotare il Cestino"
Preziosissima questa Pulizia, sui Tablet con Disco C:, da 16 GB,
(nominali, ma, di circa 14 GB reali).
Ecco una Guida Visiva che aiuta a comprendere ed eseguire nel modo giusto.
Nota: per i Tablet, che non si dispongono della possibilità di usare il Mouse, si può usare il Dito o il Pennino.
Il Mouse ha tre pulsanti: < Sinistro || Rotella || Destro >.
Le stesse funzioni si possono ottenere col Dito o Pennino:
- per il Sinistro si clicca Due Volte
- per il Destro si tiene premuto il Dito o il Pennino, sul file da Aprire, per
5 secondi e poi rilasciare
- per la Rotella si punta il Dito o il Pennino, al centro della Finestra da
scorrere, premendo e spostandolo Su o Giù.
1° Passo: Passare dalla Modalità Tablet a Desktop
E' necessario visualizzare il Desktop
Fig. 1 Desktop
Per visualizzare il Desktop, dal Menu Avvio, bisogna cliccare sul simbolo "Centro Notifiche", come da Fig. di seguito.
Fig. 2 Scelta Menu Centro Notifiche
 Dopo la aver cliccato si Presenta il Menu Centro Notifiche, che non posso Mostrare.
Dopo la aver cliccato si Presenta il Menu Centro Notifiche, che non posso Mostrare.
Quindi, Cliccare sulla Prima Piastrella che evidenzia "Modalità tablet", avremmo l'immagine del Desktop, vedi sotto
Fig. 3 Desktop
2° Passo: Svuotare il Cestino
Fig. 4 Scelta Cestino
3° Passo: Selezionare l'icona Questo PC
Fig. 5 Seleziona Questo PC
4° Passo: Visualizzare contenuto di "Questo PC"
Visualizzare il contenuto del PC, vedi sotto
Fig. 6 Questo PC
Notare lo "Spazio Disponibile" ora è di 3,54 GB
Clicchiamo su quel rigo "Windows (C:)", per visualizzare il contenuto del Disco C:
Fig. 7 Visualizza Disco C:
Se sono Presenti le Cartelle "$Windows.BT", "$SysReset" e "Windows.old", si trovano al 2° e 3° rigo, dopo "$Recycle.Bin". Queste tre: "$Windows.BT", "$SysReset" in fondo "Windows.old", devono essere immediatamente eliminate, utilizzando la Pulizia del Disco di Sistema.
5° Passo: Pulizia Disco di Sistema
Torniamo a cliccare su "Questo PC"
Fig. 8 Questo PC
Fig. 9 Proprietà e Pulizia Disco
Cliccato su Pulizia Disco, Windows fa il calcolo dei file ordinari che si possono eliminare, quindi Attendere..., vedi sotto
Fig. 10 Pulizia Disco, Calcolo, Attendere...
Dopo l'attesa di alcuni secondi, si sceglierà "Pulizia file di sistema", vedi sotto
Fig. 11 Pulizia Disco file di Sistema
Dopo aver cliccato su "Pulizia file di sistema", Windows farà nuovamente il calcolo e mostrerà i "file di sistema", che si possono Eliminare, senza creare problemi al PC, vedi sotto.
Fig. 12 Pulizia Disco file di Sistema Calcolo
Terminata l'attesa, bisogna mettere la Spunta in Tutti i Quadratini in Tutti i Righi, vedi sotto
Fig. 13 Pulizia Disco Mettere la Spunta
Nota: è facoltativo comprendere il Rigo "Windows Defender".
Dopo aver premuto OK, bisogna confermare l'Eliminazione file, per Eliminarli, vedi sotto
Fig. 14 Pulizia Disco Eliminazione File
Sparito il Messaggio di "Eliminazione file", premere OK, per Terminare, vedi sotto
Fig. 15 Pulizia Disco Proprietà
Per Visionare clicchiamo su "Questo PC"
Fig. 16 Questo PC
Vediamo che lo "Spazio Disponibile" è Aumentato
La pulitura del disco di Sistema è completata, abbiamo finito.
Raccomandazione:
Ogni qualvolta che eliminiamo un file, questo non verrà cancellato definitivamente, ma viene spostato nel Cestino, senza diminuire lo spazio libero.
Solo i File di grande dimensioni vengono eliminati definitivamente.
Per recuperare Spazio sul Disco, bisogna "Svotare il Cestino".
I file nel Cestino vanno conservati, solo, nel caso di Recuperarli da una cancellazione accidentale.
La Guida è Terminata